This is a problem I’ve recently encountered myself when traveling and using Wi-Fi that might not have the best signal. You might find you can connect other devices (phones, laptops, tablets etc) fine to the local Wi-Fi network, but specifically your PS4/PS5 games console won’t connect to the Wi-Fi.
You may just keep getting a “cannot connect to the network” or “can’t find IP address within time limit” error, or similar, when you try to connect the PS4/PS5 via Wi-Fi. The NW-31295-0, NW-31294-9 and NW-31297-2 errors are common when this issue presents.
It’s not 100% clear why it’s just the PS4/PS5 having this problem while other devices are fine. Assuming you’ve double and tripled checked that you’re inputting the correct Wi-Fi password, even down to upper/lower case (common mistake), the most likely explanation is that the Wi-Fi card inside the PlayStation consoles isn’t the best, and might not be able to pick up the local Wi-Fi network signal as well as other devices.
The PS4 is particularly known for having weak and fickle Wi-Fi capability, not always delivering the best signal, especially with older models. The PS5 was somewhat of an improvement, but still has it’s problems when connecting to Wi-Fi networks which don’t have the strongest signal.
Whatever the reason, here’s a quick run down of possible solutions
- Move PS4/PS5 closer to the Wi-Fi router/access point
- Connect via WPS
- Connect via ethernet/powerline instead.
- Connect via your laptop using a bridged connection.
Let’s cover each tip in more detail.
Solution #1 – Move Closer To Access Point
You shouldn’t have to do this with expensive games consoles, but it might help (especially with older PS4 models) to move the console closer to the Wi-Fi router/access point if you know where it is. Especially if you’re in holiday/Airbnb/hostel/hotel style accommodation and the router is actually not in your room/apartment, but somewhere else.
If you know where the access point is, try positioning the PS4/PS5 a bit closer if possible, to see if this strengthens the Wi-Fi signal.
The place I’m staying at right now has very annoying Wi-Fi; literally the one point where the TV and desk for the games console is placed is where there’s no signal. My laptop and other devices are fine everywhere else, but right where I need the PS4 plugged in is right where there’s no signal.
You can check Signal Strength (4th line down) on the Connection Status page of the Network menu:
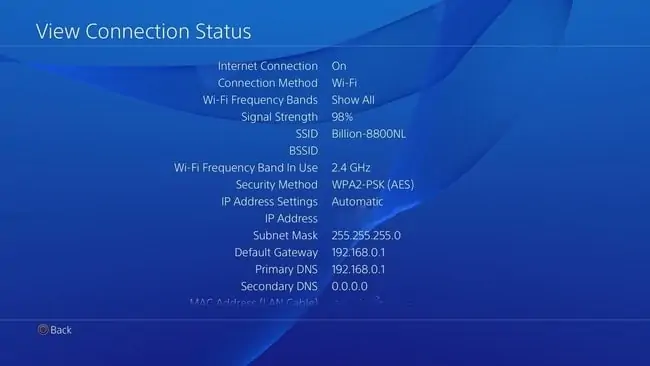
Moving it closer, or just moving the TV/console setup around the room/apartment a bit if you can, might get the signal strong and consistent enough that you can connect. It might be that’s there one or two Wi-Fi “deadzone” spots, but everywhere else is fine.
Solution #2 – Connect via WPS Instead
If you do have access to the router, but inputting the standard Wi-Fi password doesn’t work on the PS4/PS5, you can try connecting via Wi-Fi Protected Setup or WPS instead.
Some routers have a WPS button/PIN which functions as a kind of auto-pairing system that allow you to connect devices via Wi-Fi without entering any passwords.
Check your router for either a WPS button or a WPS PIN on the label; it’s either labelled very obviously, or it’s a symbol with two circular arrows, kind of like the recycle sign.
The PS4/PS5 consoles specifically have a WPS feature; here’s how to use it:
- Go to Settings….Network….Set Up Internet Connection
- Select Use Wi-Fi
- Select Easy. A list of networks should appear
- Select Set Up Using WPS Button
- Press the router’s WPS button within 2 minutes
- Wait for pairing and confirm on the PS4/PS5
- After a few seconds, the PS4/PS5 should be connected via Wi-Fi.
This is a neat little shortcut to connect to a Wi-Fi router if you have physical access, but the default wireless password isn’t working. It may help if there’s some configuration/security issues preventing connection, or if the Wi-Fi password has been changed, but still may not work if the the connection is failing because the signal is too weak.
Solution #3 – Connect via Cable Instead
Another solution if you do have access to the router is to plug your PS4/PS5 directly in with an ethernet/LAN cable.

Again a pretty obvious fix, but if you’ve got a long enough cable to reach, it will deliver the strongest connection with lowest latency, which is what gamers need. You’re better off on ethernet vs Wi-Fi for gaming anyway.
Also, you do have a couple of ways of doing this if you’ve got some distance between your console and router/access point:
Option #1 – Get a long LAN cable and plug in directly into one of the 4 LAN ports on the back of the router. Obviously, not always possible, plus you might not want long cables trailing everywhere, but you do have alternative:
Option #2 – Powerline adapters – Powerline kits are clever home networking solutions that allows you to connect by ethernet to your router even when running a cable directly isn’t possible. They consist of two adapter plugs, one of which connects to your router, and the other connects to your PS4/PS5.
They then communicate though the existing electrical wiring to deliver a wired connection to the device, bypassing the need for Wi-Fi when it’s not working and also avoiding the need for long LAN cables.
How Powerline Adapters Work (2 min demo)

See our Powerline Adapters page for links to the TP Link Nano powerline (pictured above), plus other more advanced models.
If you’re fed up messing with Wi-Fi when it’s not working for your PS4/PS5, and want a stronger wired connection anyway for your gaming, powerline is a great option to connect direct to your router via wall socket adapters.
Solution #4 – Set Up a Bridged Connection Via Your Laptop/PC
If you can’t access the router to use WPS or LAN connections, plus none of the other methods are working, then as long as your other devices are connecting fine to the Wi-Fi, you can actually use them to feed an internet connection to your PS4/PS5 console.
I didn’t know about this until recently, it’s a cool feature called a Bridged Connection, that allows you to connect the PS4/PS5 to the internet via the laptop/PC’s connection. I managed to get my PS4 online using this method when none of the others worked, and download a sizeable game patch without too much problem.
Here’s how you do this:
- Connect your PS4/PS5 to your laptop/PC with an ethernet cable via the LAN/ethernet ports on each device.
- Make sure all VPN connections are disabled on your PC/laptop, and you’re using just the standard Wi-Fi connection.
- On your PC/laptop, go to Control Panel/Settings…..Network/Internet/Wi-Fi.…Network & Sharing Center.
- Click Change Adapter Settings.
A graphic of all your different Wi-Fi/LAN connections should appear, something like this:
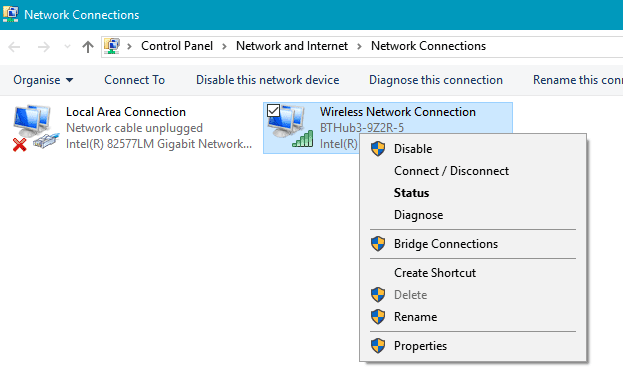
- Click on the working Wi-Fi connection on your laptop/PC that you’re currently using, so it’s highlighted in blue.
- Hold the Control (Ctrl) button on the keyboard, and click on the computer’s ethernet/LAN connection. As long as your PS4/PS5 is connected to the computer by LAN cable, it should say “Identifying” under the ethernet connection. Give it a few seconds to fully identify.
- Right click on the Wi-Fi connection, and select Bridge Connections
- A new ethernet connection should be created on the list, often called “Ethernet 2” or “Bridged Connection” or similar.
- Once it’s all set up and working, run through the normal LAN connection setup on your PS4/PS5. Go to Settings….Network….Set Up Internet Connection.…LAN….Easy.
- The connection setup should run through fine and now your PS4 is connected to the internet via your PC/laptop’s working Wi-Fi connection.
See my full post on setting up a network bridge for the PS4/PS5 for more detailed steps
You might not be able to get lightning fast connections using this method, and don’t expect the lowest ping either, but as long as your laptop/PC is getting a usable Wi-Fi connection, it should be able to deliver your PS4/PS5 a workable connection through this network bridge.
Just make sure you connect your laptop/PC and PS4/PS5 with a cable FIRST, before you do any of the steps listed above, since the computer needs to be able to detect the LAN connection to the console for the network bridge to be set up properly.
I got a connection of a couple of Mbps using my laptop as a bridge – good enough to use for watching YouTube videos and downloading patches/updates fine on the PS4.
Also, because Wi-Fi signals can be so inconsistent, you might need to keep the laptop that you use a bridge in a place where it can still pick up a good signal, away from the PS4/PS5, which means you might need a longer ethernet cable to connect them up. But it’s still a workable solution if you can keep the two connected in a way that the laptop/PC can keep it’s good connection to pass on to the games console.
