Of all the different gaming settings that are often mentioned, like DNS, MTU, IP address, one that often slips under the radar is the Subnet Mask. What exactly is it, how does it work and is there a “best” Subnet Mask we should use for gaming for a better connection?
To answer this question, we will have to go into some background theory on what Subnet Masks are, and how they relate to IP addresses.
Here is a summary answer:
It is generally better to leave Subnet masks as default or automatic, since there is no real benefit in changing them. Subnet masks vary depending on network size and where the user is in the world, though two common Subnet masks are 255.255.255.0 (Europe and North America) and 255.0.0.0 (Asia, Oceania and South America).
Moreover, Subnet Masks and IP addresses are inter-related, with the IP address depending on the Subnet Mask in order to work properly and allow devices to connect online.
Ensuring that you the use the correct Subnet Mask along with any custom IP that you use requires that you note down the Subnet Mask/Default Gateway/DNS currently in use for your games console, and then re-enter theses value when configuring your internet connection manually.
In others words, when setting a static/custom IP, only the IP value changes, not the Subnet Mask or Default Gateway, which are already set by your ISP or network administrator and should not be altered.
Let’s look at the entire issue of Subnet Masks in more detail, including their function and their relation to IP addresses for gaming.
What is a Subnet Mask?
A Subnet Mask effectively splits off an IP address into two parts, defining which part of the address is part of the extended network, and which part belongs to a host device.
Let’s explain what this means by giving explaining an IP address. A private IP address is a unique identifier for each device, which comes in the x.x.x.x format – for example, 192.168.0.34. A public IP address is assigned to a router/household, but is not so important for this article. See our article on IP addresses and gaming for more information.
However, the Subnet mask defines which part of this private IP address belongs to the broader network/LAN, and which part is unique to the device itself. A 255 value denotes the wider network, whilst a zero denotes the part of the address that belongs to the Host (actual gaming device). This is the part that will change with each device that’s connected to the same router
For example if the IP of a PS4 is 192.168.0.34, and the Subnet Mask is 255.255.255.0, then this is telling you that the first 3 sections of the IP (192.168.0) belong to the broader network, whilst only the last section (34) belongs to the device itself. This last digit will be different for each device connected to that router, and can be anything from 1-254.
In other words, the IP address and Subnet Mask work together, with the IP address being dependent on the Subnet Mask. This is why it’s usually not a good idea to mess around with Subnet Masks unless you are experienced in networking, because you’ll likely create invalid network configurations.
Here are some other rules that Subnet Masks must obey:
- All Subnet Masks must be written in the x.x.x.x format, like IP addresses
- The first quadrant/section, must ALWAYS be 255
- The last quadrant/section must ALWAYS be 0.
- The middle two sections can be either 255 or 0
- However, all sections must be EITHER 255 or 0, but no other value.
- In other words, valid Subnet mask configurations that follow these rules are:
-
- 255.255.255.0 (very commonly used)
- 255.255.0.0 (very rarely used)
- 255.0.0.0 (sometimes used)
-
- 255.255.255.255 and 0.0.0.0 are NOT valid Subnet Mask configurations, since the first quadrant needs to be 255 and the last quadrant needs to be 0. The two middle ones can be either, but each quadrant also needs to be either 255 or 0, but nothing else.
- 255.255.255.20 is also not a valid Subnet Masks, because all values have to be either 255 or 0.
Subnet Masks Vary Between Countries & Networks
In theory, for almost all residential/home networks where gaming takes place, the 255.255.255.0 Subnet Mask format should work perfectly fine, since this allows for up to 254 unique devices to connect to a single network, which is more than enough in most cases.
The reason broader Subnet Masks like 255.0.0.0 and 255.255.0.0 are used is to open up more network space for more devices to connect on much larger networks, but this is hardly ever necessary on the size of networks gamers usually connect to (residential homes with 1-20 devices).
For this reason, the Subnet Mask that most gamers will be familiar with is 255.255.255.0. If you check your current connections settings for your games console or PC, then the Subnet mask will likely be this. However, Subnet Masks can also vary in different places in the world, and also on different sized networks.
Here’s an example of the different types of Subnet Masks I’ve seen used in different parts of the world:
- 255.255.255.0 format (Class C) – Very common in North America and Western Europe. Every gaming device I’ve ever used has always used this Subnet Mask format. Allows up to 254 connected devices.
- 255.0.0.0 (Class A) – I’ve seen this Subnet Mask configuration for users in Australia and Pacific regions, and also sometimes in South America. Networks with this Subnet Mask can technically accommodate 65,000+ devices (not necessary for gamers, but is still sometimes used).
- 255.255.0.0 (Class B) – Far less common but can theoretically be used. I’ve seen it used for gaming sometimes in Southern Europe. Networks with this Subnet Mask can have between 254 and 65,536 devices.
Bottom line – Technically, there’s almost never any need for any gaming devices to use anything other than the Class C 255.255.255.0 Subnet Mask, but in reality other types are still sometimes used across the world.
Finding Your Current Subnet Mask
Finding your current Subnet Mask for a games console is easy. You just need to go to your current Connection Settings/Status menu, and it should be displayed. Most often, it will be 255.255.255.0, although in some parts of the world it may be different.
For the PS4/PS5, go to Settings…Network…..View Connection Status. It’s similarly easy to find for the Xbox One/Xbox X.
Here’s An example of a PS4’s Subnet mask, following the very common 255.255.255.0 format:
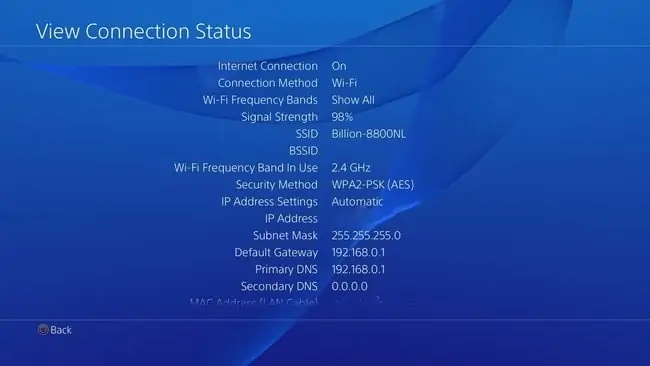
And here’s another example of an Australian PS4 user, with the less common 255.0.0.0 Subnet Mask:
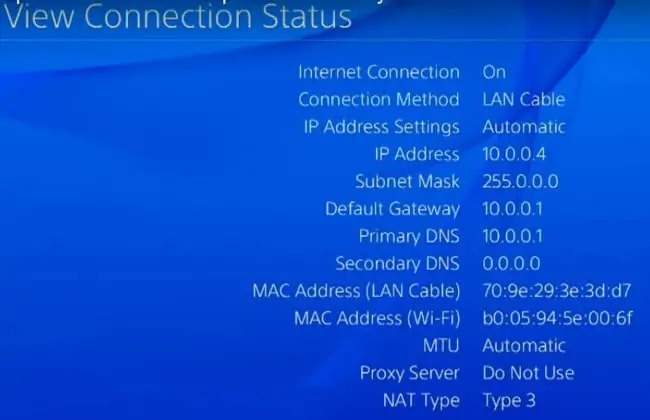
Notice that the IP address structure is also different from the 192.168.x.x format commonly found in Europe and America. This is because the different Subnet Mask is also defining different parameters for the IP address. As we mentioned earlier, the two settings are interdependent, with the Subnet Mask affecting the IP address.
Therefore, if you see any video or blog online claiming they have found the “best” Subnet Mask, IP, DNS, MTU or any other settings that anyone around the world can use for equally good results, then they are mistaken, because networking is not that simple. Subnet Masks and IP address structures vary across the world and across different networks, so the format they are using may not always be the same as what you’re using, making their settings meaningless to you.
To find current settings for Windows PC users, go to Control Panel….Network & Internet…..Network & Sharing Center….Change Adapter Settings. Click on the connection in use and then click View Status of This Connection. Click Details on the Connection Status menu that pops up, and a list of connection settings, including your current Subnet Mask and IP, should be displayed. See here for a guide.
Subnet Masks Should Not Usually Be Altered
Subnet masks do not work in the same way as some other networking settings, like DNS or IP address settings, where there may be a potential benefit in modifying them.
The structure of a Subnet mask needs to follow very specific rules for the network configuration to be valid. In other words, if you start messing around with it, you might set up a network configuration that does not even allow your console or PC to get online.
Moreover, IP addresses and Subnet Masks are not separate, independent settings, but rather work together in tandem. The Subnet Mask defines which part of the IP address belong to the network, and which to individual devices. The two settings are not unrelated, and if you configure one of them incorrectly, then the other one will also probably not work.
You can change the IP address if you want, making it fixed or static, as long as you follow very specific rules and do not alter the Subnet Mask.
See our article which covers this. However, changing the Subnet Mask requires you to also change the IP address structure, and will almost always lead to network errors unless you know what you are doing.
Therefore, it is best to leave your current Subnet Mask setting as it is, without modifying it. Only change it if you are very knowledgeable in networking and understand the inter-relation between Subnet Masks and IP addresses (if you change the Subnet Mask, you will also have to change the structure of the IP address so that it meets the new rules).
Moreover, even if you do manage to change the Subnet Mask and IP address in tandem, following the correct networking rules to make sure the configuration is valid, there is still no evidence that it improves speeds or ping for gaming.
Subnet Masks are almost always configured by ISPs and network administrators to handle the expected number of devices connecting to a network, and there is almost never any need for the user to change this setting themselves, whether for gaming or anything else.
What If I’ve Lost My Default Subnet Mask?
It can sometimes happen that when messing around with custom connection settings, we create an invalid configuration which means we can no longer get online, but we also forget what the initial/default settings were. This leaves us stuck offline and unable to reconnect. We may get an “Invalid IP/invalid network configuration” error message, or something similar.
Here’s how to fix this problem:
Reconfigure your console’s internet connection with completely automatic/default settings (no custom or manual settings). Go to Settings…..Network…..Set Up/Configure Internet Connection or something similar to do this. Be sure to select Default/Easy/Quick/Auto setup. This will restore all network settings, including the IP address, Subnet Mask and Default Gateway, all to default settings, which should allow you to get back online.
If you do want to manually configure the IP address on your games console, then it is also a good idea to note down the Subnet Mask, Default Gateway and DNS settings currently in use, as custom IP configuration requires that you enter these values along with the custom IP address you want to assign. You can do this from the Connection Settings/Status screen.
Here are the steps for reverting back to Automatic IP/Subnet Mask/DNS settings for PC:
- Windows 7 – Go to Control Panel —- Network and Internet —– Network and Sharing Center
- Click Change Adapter Settings on the left
- For Windows 10 – Click the Windows sign (bottom left corner, then the Settings cog. Click Network & Internet, and under Advanced Network Settings, click Change Adapter Settings
- A list of wired and wireless internet connections configured on your computer should appear. Right click on the one you are currently using (wired or Wi-Fi) and then click Properties
- Select Internet Protocol Version 4 (TCP/IP) and then click Properties again
- The screen below should come up. Make sure the two boxes highlighted in red are selected – Obtain an IP address automatically and Obtain DNS automatically.
- Click OK and exit settings.
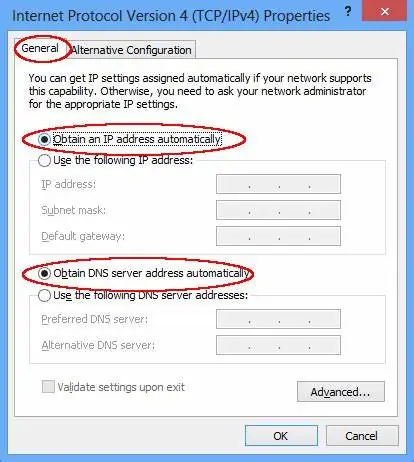
Related Articles
The entire issue of changing various settings for gaming is very widely written and spoken about online. On this blog, we’ve tried to cover all the major gaming settings in detail, explaining what each setting does, and whether changing them even makes a difference. See the linked articles:
