An error code that can suddenly appear on the PS4 is the NW-31291-6 message. It can happen in the middle of gameplay and the error message is usually that the PS4 cannot connect to the Wi-Fi Network. After this they can’t seem to connect their PS4 to that particular router at all.
This error code happens because the PS4 cannot find the Wi-Fi router on the network, or the signal is too weak. This can be an extremely irritating error for users, since the connection may have been fine on Wi-Fi for months or years until it suddenly drops and they get this error code.
However, I’ve also sometimes just seen this error pop up because the PS4 isn’t yet connected to the router, but it can just resolve in a few seconds and there’s nothing to worry about. In other words, it’s just a momentary connection issue. However, other times it is more persistent and more diagnostics is needed, which we cover in this post.
Another strange thing that people report with this error is that they seem to be able to connect to other Wi-Fi networks, even mobile hotspots, without any problems on the same console.
It just seems to be the specific router in their home that they can’t connect to, and only the PS4 has this problem (other devices in the home are usually fine connecting to the same router). Also, the normal quick solutions, like resetting your console and router, don’t seem to work with this error.
The NW-31291-6 error is usually caused by the PS4 connecting to the router on the 5Ghz Wi-Fi band, and taking it off this band and moving to 2.4Ghz is the most common solution to fix the error message. In rare cases, changing the DNS servers to Google DNS (8.8.8.8, 8.8.4.4) can also resolve the problem.
Here the most common way to fix the problem:
- Go to Settings….Network….Set Up Internet Connection.
- Go to Easy/Auto setup if on Wi-Fi
- A list of available networks should appear
- Press the Options button to bring up Wi-Fi bands
- Switch from 5GHz to 2.4Ghz or vice versa
- Your PS4 should be able to find your Wi-Fi again.
PlayStation themselves suggest some quick solutions, like quick resetting your console and router, or hard resetting by unplugging them both for 5 minutes, and moving the console and router closer together. In our experience these steps rarely fix this particular problem; changing the Wi-Fi band on which your PS4 connects usually works better.
We’ll go through this solution first, then look at some other solutions which can also fix the problem.
Solution #1 – Switch to a 2.4 GHz Connection on Your Router
The solution that seems to most often work for PS4 gamers with this error code is to switch to either Automatic or 2.4Ghz Wi-Fi band when setting up their Wi-Fi connection. Moving the PS4 off 5Ghz seems to get rid of the error message for a lot of users. It seems the most effective solution to this problem that works most of the time.
It simply involves configuring the Wi-Fi connection on your PS4 so it connects only on the 2.4 GHz band. Most router now are dual band, meaning they have two separate frequencies that devices can connect on – 2.4GHz and 5GHz. Unfortunately, it appears that connecting on the 5 GHz band sometimes causes this error.
Here are the steps to take:
- On your PS4, go to Settings….Network….Set Up Internet Connection
- Select Wi-Fi if that’s what you are using
- Select Easy – a list of Wi-Fi networks would usually pop up, but may not because of this error.
- Press the Options button – the small button on the right of your Dualshock, close to the main four buttons (square, x etc)
- A Wi-Fi Frequency Bands menu should come up, with three options – Automatic, 5GHz Only and 2.4GHz Only.
- Move it over from 5.GHZ to either Automatic or 2.4GHz Only
- In many cases, your Wi-Fi network should reappear on the screen. Your PS4 is now able to find it again!
- Finish the network setup. In most cases this fixes the problem and the PS4 reconnects to the router as normal.
- See just below for a video demo of these steps
- If this doesn’t work, we have more solutions below.
Sorry for the poor video quality; it is the best video demonstration online at the time of writing. The others were even worse!
Solution #2 – Manually Changing the Frequency Modes/Channels on the Router
If pressing the Options button doesn’t get the Wi-Fi bands to come up, then you’ll have to log into your router and manually place your PS4 console on a different Wi-Fi mode, channel or band if it’s currently in the 5GHz band. Here are the steps to do this
For changing the Wi-Fi mode or type:
- Log into your router by typing it’s IP address into a browser address bar. The most common are 192.168.0.1 (or 192.168.1.1 or 192.168.1.254). Then type in the admin/password which will be on the back of the router.
- Once logged into your router, you are looking for Wireless Settings or something similar.
- In the menus here, you are looking for a Mode, 802.11 Mode or Network or Protocol option or something similar.
- If available, change the wireless mode to the b/g/n option.
- Change the Security Mode option to WPA2-PSK (AES/TKIP) or similar if available
- This reverts to an older form of Wi-Fi which is less secure but sometimes has better connectivity. Security is not so important for games consoles as they can’t catch viruses.
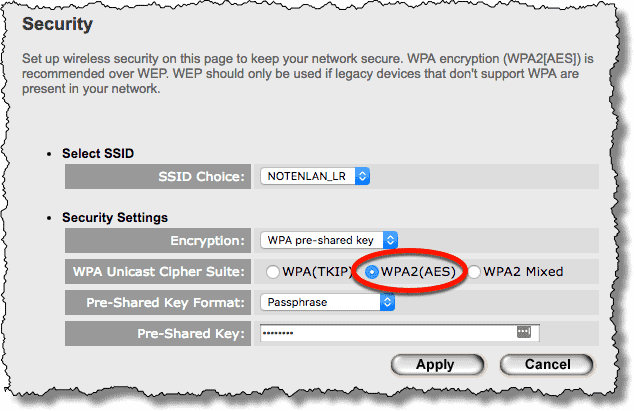
For changing the Wi-Fi channel width/frequency:
- Go to Wireless Settings in your router again.
- Look for the Channel Width setting something similar.
- Change the current setting off what it is currently on onto something else. If it’s on 20MHz, move it to 40Mhz, or vice versa.
- Note this is distinct from the Channel, which usually runs on a range from 1-11. Here, you are looking for the Channel Width option, usually stated in MHz. See the picture below.
- Save settings and exit.

Play around with different channel width to try and get rid of the NW-31291-6 error
Solution #3 – Configuring DNS Settings For Your PS4
This error can sometimes also show up because the DNS is either not working, or not properly set. This can be the case on occasion, but far less often than the 5.Ghz error we mentioned above.
However, simply manually configuring your DNS servers to Google DNS has sometimes resolved this error for some users. Here are the general steps to do this:
- Go to Settings….Network……Set Up Internet Connection
- Select Wi-Fi or LAN depending on your connection. Plug into your router and use wired if the Wi-Fi doesn’t work.
- Run through all the settings as they are, without changing them, until you get to DNS Settings
- For DNS Settings, switch to Manual
- Input these DNS servers: Primary: 8.8.8.8 Secondary: 8.8.4.4
- See this video for an example of someone solving this error code by doing this. This solution works less often than the 2.4GHz solution above.
How to Set Google DNS on PS4
Longer Term Solution – Use Wired Connections Instead of Wireless
A longer term solution for better connectivity in general for PS4 gamers is to simply use wired connections instead of Wi-Fi, since ethernet connection always deliver a more solid and consistent experience than wireless anyway. See our article which covers this.
Wi-Fi is not always reliable and is prone to dropping out over distance and giving an unreliable signal, resulting in lag when playing online, and error messages like these popping up and stopping people getting online.
Of course some PS4 gamers are only using Wi-Fi because they are several rooms or floors away from the router and are too far away to run a cable directly. In these cases a powerline adapter is a great solution which can allow for a wired ethernet connection, even at distance from the router.
Powerline kits consist of a pair of adapter plugs, one of which is plugged in and connected to your router, the other of which is plugged in and connected to your device. The two adapters then communicate through the electrical wiring of the house to deliver a strong, wired internet connection for maximum bandwidth and minimal latency, which is just what gamers need.
Copper wiring can transmit data as well as electricity and powerline technology cleverly takes advantage of this to deliver internet connections to any room you like in the house. They can give you all the benefits of being on a wired connection without any DIY or long wires trailing around.
They are worth considering as a next best solution for gamers who are a long way from the router and can’t run ethernet directly. They are almost always more reliable than Wi-Fi (see here for a quick demo video of how they work).

You can find links to the TP Link Nano Powerline adapter, plus more advanced models, from different retailers, on our Powerline Adapters page.
