You will sometimes find it claimed online that changing your DNS servers can give you a better connection for gaming. Is there any truth to this and if so what is the best DNS for gaming?
As we have, gone into in another article, the idea that changing your DNS servers can improve your connection for gaming is largely a myth.
So the short answer to this question is that there is no optimal DNS for gaming. Changing your DNS servers can sometimes give benefits to some users, but not in a sense that is likely to improve their online gaming experience. Let’s look at the issue in more detail below.
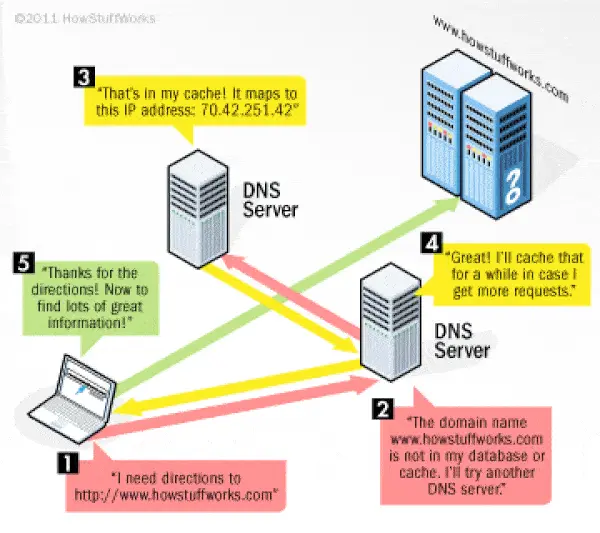
DNS servers work by mapping a domain name you type into an address bar to it’s actual IP address. That way you can access sites by just remembering their name and not their IP address.
DNS Servers – A Quick Definition and Some Examples
DNS stands for Domain Name System and in short it is a system which maps website names (eg. www.google.com) to their actual IP address (eg. 216.58.216.164 ). As such it allows you to navigate to websites by typing in their actual name and not a long difficult to remember IP address. The DNS server acts as a virtual phone book which matches up the website name to it’s virtual online IP address and takes you where you want to go.
As such DNS servers are a crucial part of the internet and browsing would be a lot more difficult without them. DNS servers usually come in pairs, Primary and Secondary, with the Secondary DNS server acting a backup in case the Primary one fails. Default DNS servers are dished out by ISPs and normally do a pretty good job in their own right in translating domain names to IP addresses.
However there are some other custom DNS servers from other providers that you can use instead of the ones provided by your ISP. Google for instances offers it own free DNS servers which can be used; there are also several other well known free DNS servers we will list below. It is possible to manually change your DNS servers to one of these or any other of the dozens of different DNS servers.
A Couple of Well Known Free DNS Services
- Google DNS – Primary DNS 8.8.8.8; Secondary DNS 8.8.4.4
- Open DNS – Primary DNS 208.67.222.222; Secondary DNS 208.67.220.220
- Cloudflare DNS – Primary DNS 1.1.1.1; Secondary DNS 1.0.0.1
Also here are some other less well known DNS servers which you can try if you want:
- Comodo Secure DNS – Primary DNS 8.26.56.26; Secondary DNS 8.20.247.20
- DNS.Watch Servers – Primary DNS 84.200.69.80; Secondary DNS 84.200.70.40
- DNS Advantage – Primary DNS 156.154.70.1; Secondary DNS 156.154.71.1
Finding Your Own Custom Optimal DNS Servers
If you are interested in doing your own tests to find your own “best” pair of DNS servers for your current location, then it’s worth checking out the DNS Benchmark tool which can run an extensive 30 minute test on your internet connection to find the specific best pair of DNS servers for your location.
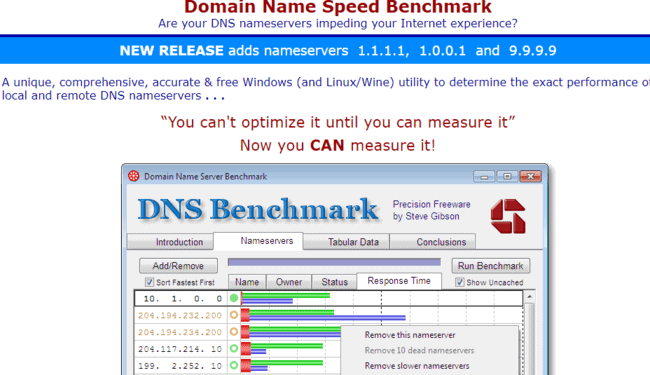
There is a quick test you can run that’s biased towards USA users and usually takes a couple of minutes. There’s also a longer Full Test you can run that takes around 30 minutes and scans for all nearby public DNS servers you can try. Be sure to test when the network is as quiet as possible for best results.
How to Change Your DNS Servers On Your PS4/PS5
Changing your DNS servers on your games consoles is a very easy process. It is also sometimes possible to change your DNS servers at the router level so it applies to all devices on your home network; see here for instructions on how to do this. For now we will just focus on changing DNS servers at the individual device level.
The process is very similar for all major games consoles. You simply navigate to the internet connection settings menu, and proceed to reconfigure your connection from scratch using the “Custom” or “Manual” setting rather than “Automatic“.
Run through the configuration, setting all your other settings like IP address, MTU, Proxy etc as “Default” or “Automatic”, until you reach DNS servers, where you will need to switch to “Manual” configuration. You then simply enter any pair of DNS servers we listed above into the Primary and Secondary fields. Google DNS is the most common third party DNS service used.
You have now configured your games console to connect to websites and servers through the third party DNS servers you entered instead of the default ones provided by your ISP.
The process is very similar and easy for all games console; however, we have links to videos for the major consoles here: Directions for the PS4 are in the videos below, click the link for directions for the PS3. For PC gamers on Windows operating systems see here.
Changing DNS Settings For Other Games Consoles
Here are steps for configuring DNS settings manually for some of the main games consoles other than the main PlayStation consoles:
- Changing DNS settings on the Xbox One:
-
- Press the Xbox button in the middle of your pad to open up the Guide.
- Move to System, then Settings.
- Move to Network….Network Settings….. Advanced Settings.
- Select DNS Settings, then Manual
- Enter your preferred Primary and Secondary DNS settings as listed above.
- Once entered press the B button to exit and test connection.
- See this video for how to do this.
-
- Changing DNS settings on the Nintendo Switch:
-
- From the home menu of your Switch, go to Settings……..Internet…..Internet Settings
- Select your Wi-Fi network from the list that appears.
- Select Change Settings……DNS Settings…..Manual.
- Enter in your preferred DNS settings in the Primary and Secondary boxes from the ones listed above, or another pair you find online. Press OK when finished
- See this video for how to do this.
-
- Changing DNS settings on the Nintendo Wii
-
- From your Wii menu, select System Settings…..Internet and press the A button.
- Select Connect to the Internet……Connections and then select your wifi/network connection.
- Select Change Settings…..DNS and then press Don’t Auto Obtain.
- Enter your preferred DNS servers in the Primary and Secondary tabs as listed above. Tap OK when finished.
- Press Confirm….Save. Test the connection if required or skip.
- See this video for how to do this.
-
- Changing DNS settings on the Nintendo 2DS/3DS
-
- From the home menu, select System Settings……Internet Settings……Connection Settings.
- Select your connection, then select Change Settings.
- Select DNS, select No where is says “Auto Obtain DNS”, then press Detailed Setup.
- Delete the existing DNS in the Primary and Secondary DNS fields and enter your own custom ones, as detailed above or a different pair you want to use.
- Press OK, Save, OK and then Test the connection if desired.
- See here for Nintendo’s own guide on how to do this.
-
Does Changing DNS Servers Actually Make A Difference for Online Gaming?
The process of changing DNS servers is really easy, but does it actually make a difference to online gaming? Does it actually do anything to give a better connection and reduce latency or lag? As with most things, it is not clear cut, but the short answer is in most cases no. We will explain why below.
Much of the analysis around DNS serves revolves around a misunderstanding about what networking concepts are actually most relevant and important to online gaming. As we have gone into in another article, it is actually latency and not bandwidth in terms of download and upload speeds, that is most relevant to online gaming.
The confusing use of the word “speed” when people talk about internet is another factor that doesn’t help. Do they mean speed in terms of bandwidth (download and upload speeds) or latency/ping?
The two things are often not separated so videos often plug that DNS servers can give you “faster” internet, but they usually mean bandwidth by this and not the more important metric of latency or ping.
So whilst it is true that changing DNS servers can sometimes give a “faster” internet connection in terms of bandwidth for some users, bandwidth in terms of download and upload speeds is not really the most crucial thing for a smooth online experience. It is more the latency or how fast data can be transferred rather than how much that determines your online gaming experience.
We have added two video links below by networking expert John Glasscock where he thoroughly tests different DNS servers out both for bandwidth and latency improvements. he finds that changing DNS servers can sometimes improvement download and upload speeds, but there is no evidence it can improve latency when rigorously tested.
- Video 1 – Changing DNS servers can sometimes improve download and upload speed……
- Video 2 –……but there is no evidence that it reduces latency or lag when repeatedly tested.
There is a very specific case in which an increase in bandwidth may indirectly reduce lag; this is when you have very low upload speeds on your current connection and changing your DNS servers improves your upload speed to the point where you no longer lag. In reality though this is only going to happen in a very small number of cases as most upload speeds using default DNS servers will be good enough for gaming anyway.
Elsewhere the improvement in bandwidth that different DNS servers can provide can of course be useful for other things like downloading and streaming video and film, so it may sometimes be worth trying different DNS servers if you use your console for these things a lot.
The gains made are not normally large from personal experience but it is always worth testing to see if you can extract more bandwidth out of your internet connection by testing different DNS servers. We just seek to point out that trying different DNS servers does not appear to move the needle for the most important gaming metric of latency or ping.
So How Can We Reduce Lag for Gaming?
Quick Summary:
- Always try to use wired connections instead of wireless for online gaming; if you cannot run ethernet directly to your router then use a Powerline Adapter instead.
- Use DMZ settings to implement port forwarding on your games console.
- Use Open NAT Type to get the best connection to other games console; again using DMZ settings for your console automatically does this.
- Use Quality of Service settings if available on your router to prioritise gaming traffic on your home network.
So if trying different DNS servers does not appear to reduce latency when repeatedly tested, what other options do we have to get a better connection for gaming? There are actually plenty of other things we can try to improve connectivity, most of them concerning router settings which can improve how quickly and freely gaming traffic can flow to and from your games console.
The first thing to do is to use port forwarding to fully open your games console up to the internet for best connectivity. There are actually several ways of doing this – see our article comparing the three different methods of port forwarding – but our preferred method to use for games consoles is DMZ settings on your router.
The DMZ method is especially effective as it automatically implements port forwarding but also puts your console open Open NAT type, which allows for the best connectivity to other gamers on the internet without any router or firewall filtering. This is a crucial factor in getting the most open connection to the internet and reducing latency or ping. See the article link above for details on how to do this.
As a disclaimer we should mention that DMZ settings are only safe to use for games consoles and not other devices as they do not have the same security vulnerabilities as other devices do. If you are a PC gamer then we do not recommend using DMZ settings. See our article linked above on DMZ for more details.
Another thing to do is make sure you are on a wired connection to your router, as wired connections always provide a more solid, reliable, uncongested connection to your router than Wi-Fi does, which will go a long way to reducing latency. See our article above on why wired connections are always better than wireless for online gaming.
If you cannot run an ethernet connection directly to your router because you are too far away, then a Powerline Adapter is an excellent next best solution that will effectively do the same thing but using the house’s existing electrical wiring so you don’t need to run long cables through walls or down stairs.
Another option is to use Quality of Service settings if available on your router to prioritise your gaming traffic on your home network so that the router deals with that traffic first before anything else. This is especially useful if you live in busy houses with lots of people using the internet when you are trying to game at peak use times like evenings and weekends.
QoS is not available on all routers but is a very handy tool to use if it is available as it instructs your router to process all home network traffic in a very specific order so as to keep everyone happy. This way you can have people gaming and streaming at the same time with no one person’s experience suffering. See the article linked above on Quality of Service settings for more details
Did changing DNS settings on your console improve your download/upload speeds or latency? What console are you on and which DNS servers did you use? Were the improvements permanent ie. did you keep getting better speeds after multiple tests, or did you get a fluke result and then speeds returned to what they were before? We are interested to hear on this; leave your answer in the comment below.
