GTA 5 is a fantastic game with a great online multiplayer mode – even nearly a decade after it’s initial release, the online mode still continues to have momentum and be very widely played.
But lag can sometimes ruin the online lobby experience on GTA 5, with players jumping around or freezing on screen, making online missions and battles difficult and spoiling the enjoyment of the game. A poor frame rate or FPS in general is also a common complaint for PC gamers especially who play GTA V online, with vehicles and characters often stuttering on screen and delivering a choppy and laggy experience.
Let’s look at some ways of fixing this lag for GTA V. We have tried to make this as definitive a guide as possible, covering options to fix lag for both console and PC gamers.
We will cover both hardware and network issues extensively and PC and console gamers can skip to the specific sections they need.
Here is an overall overview of the main things to try reducing lag on GTA V:
- Move closer to your router if on Wi-Fi
- Switch to a wired connection instead.
- Change DNS servers if current speeds are slow.
- Use QoS to prioritize gaming on busy networks.
- Reset console and router.
- Check your PC spec is adequate for gaming
- Turn down graphics options on PC
- Close unnecessary programs on PC.
- Turn V-Sync off.
- Make sure router and PC are up to date.
We’ll go through all these steps, plus more, in detail below to make sure players on all platforms have troubleshooting tips to try to reduce or get rid of lag on GTA V.
General Tips For Fixing Lag on GTA V
Let’s start out with some general tips for reducing lag on GTA 5 which generally apply to all gamers regardless of the platform they are playing on.
- Quick reset your router and console/PC
- Hard reset your console/PC and router, fully unplugging them for 5-10 minutes before switching them back on again. If your router is really hot, give it a little longer to cool down as well.
- You can also try factory resetting your router – most of them have a pin or button somewhere that will totally wipe all settings and restore it to it’s “out the box” state.
- Move your console/PC and Router closer together if possible.
- Use wired ethernet connections if possible, since they will almost always be stronger and more reliable than Wi-Fi. If you are too far away from the router to be running long cables all through the house then a Powerline Adapter can be a good middle ground solution. See the video below.
- Online join lobbies and missions with players close enough to you geographically to make online play feasable. In other words, try to only do missions and other multiplayer modes with players from the same country or continent depending on distance.
- If you are on PC and the lag problem is more global and your own cars stutter as well as other people’s then your problem is more likely a hardware one than a network issue. Skip to the section below for PC gamers for more options.
Powerline Adapters – A good solution if you are lagging on Wi-Fi but too far away from the router to run an ethernet cable directly

Click here to view the TP Link Nano Powerline Adapter, plus more models, on our powerline page.
Fixing GTA V Lag For Console Gamers (PS4 & Xbox One)
Here are some tips for fixing lag on GTA V more specific to console gamers on the PS3/4 and Xbox 360/Xbox One, and perhaps also the forthcoming PS5 and Xbox X consoles. The game has proven so popular it would not be a surprise to see it re-released for the new gen consoles to take advantage of the more powerful graphics.
Here’s what you can do to reduce lag on these consoles:
1. Resets – Try restarting and hard resetting your console and/or router as in the quick steps above.
2. Wired Connections – Try and get off Wi-Fi is possible and onto wired connections, either using a long ethernet cable or Powerline Adapter as shown above.
3. Changing DNS Settings – This is a contentious issue. In reality this usually doesn’t help reduce lag for gaming but if you have very low download and upload speeds with your current settings and this is making you lag on GTA V, then changing your DNS settings to Google DNS (8.8.8.8 and 8.8.4.4) or another provider may in rare cases deliver better speeds to the point where you no longer lag.
See our article on how to do this. Worth trying if you have really low speeds when you test them on your console and want to see if you can improve them. Other than that won’t make any difference to lag or ping.
Here are the steps in very brief form for PS4 users (has to be done at router level for Xbox One users):
- Go to Settings…..Network….Set Up Internet Connection.
- Click Manual.
- Run through all settings as they are, until you reach DNS Settings.
- For DNS Switch to Manual.
- Input the Google DNS (8.8.8.8; 8.8.4.4) in the two boxes.
- Finish setup and test the connection to see if there are any improvement in speeds.
4. Place Your Console in the DMZ – Placing Your PS4 or Xbox into the DMZ section of your router can also help with connectivity to other online gamers by fully opening up your console to the internet and placing it on Open NAT Type for the best possible connection, removing all firewall filtering.
Some ISPs and network configurations can place games console on Strict NAT Type (Type 3), which can seriously restrict connectivity to other gamers, as can NAT Type 2 on occasion. Using DMZ places a console on Open NAT Type (Type 1), which allows it to freely connect to other devices online with no firewall restrictions
See our full article on configuring DMZ settings for gaming to get a better connection. We want to keep this article as compact as possible so we don’t want to list too many steps here; we will link off to other articles where necessary. Here is a very quick summary of the general steps:
- Grab your console’s MAC address from Connection Settings menu.
- Log into your router and find DMZ Settings.
- Enter your console’s MAC and place it in the DMZ zone and Save settings and exit.
- Your console is now fully opened up to the internet for Open NAT Type.
Note – Using DMZ is safe to use for games consoles but not generally considered safe for PCs and other devices. We only recommend using this option for the PS4 and Xbox games consoles.
5. Using Quality of Service or QoS Settings – This can be a very helpful option if you are lagging on a busy home network, where lots of people are trying to use the internet at once. Do you only seem to get lag problems on GTA V when lots of other people are also trying to use the internet in the home, perhaps streaming Netflix?
If so, then it probably a network congestion issue that is the problem and some routers have a QoS setting that can help with this.
Here is a very quick summary of the general steps to configure QoS:
- Grab the MAC address of your games console (available in Connection Settings/Status menus).
- Log into your router using it’s IP address (most often 192.168.0.1 or .1.1 at the end).
- Enter the router username/password.
- Find QoS settings if available (not on all routers).
- Enter (or select) your console’s MAC address and set the Priority to Maximum or Highest.
- This tells your router to handle your console’s traffic demands first before anything else on the home network, hopefully reducing lag during peak usage times.
See our full article on QoS for a more complete breakdown of the steps if you run into any problems.
QoS Settings Demonstrated Video here
Fixing GTA V Lag For PC Gamers
PC gaming has it’s own specific problems compared to console gaming, so we have a section on fixing lag and stutter on GTA V for PC gamers only to account for this. We have broken it down into 3 main topics – hardware/spec issues, settings changes and home network changes. Lets look at each of these in turn.
1. Hardware (PC Spec) Issues – PC gaming comes with it’s own challenges as lag and stuttering can come from hardware as well as networking issues. In other words, the experience you get playing GTA V online on a PC can depend to some extent on how modern the hardware is on your PC, most specifically, the CPU processor, the amount of RAM and the graphics card.
Here is a run down of the minimum and recommended PC specs required to run GTA V smoothly on PC:
Minimum Spec For GTA V:
CPU: Intel Core 2 Quad CPU Q6600 @ 2.40GHz (4 CPUs) / AMD Phenom 9850 Quad-Core Processor (4 CPUs) @ 2.5GHz
CPU Speed: 2.5GHz
RAM: 4 GB
OS: Windows 10 64 Bit, Windows 8.1 64 Bit, Windows 8 64 Bit, Windows 7 64 Bit Service Pack 1
Video Card: NVIDIA 9800 GT 1GB / AMD HD 4870 1GB (DX 10, 10.1, 11)
Pixel Shader: 4.0
Vertex Shader: 4.0
Sound Card: 100% DirectX 10 compatible
Free Disk Space: 72 GB
Dedicated Video RAM: 1 GB
Recommended Spec for GTA V:
CPU: Intel Core i5 3470 @ 3.2GHz (4 CPUs) / AMD X8 FX-8350 @ 4GHz (8 CPUs)
CPU Speed: 4GHz
RAM: 8 GB
OS: Windows 10 64 Bit, Windows 8.1 64 Bit, Windows 8 64 Bit, Windows 7 64 Bit Service Pack 1
Video Card: NVIDIA GTX 660 2GB / AMD HD 7870 2GB
Pixel Shader: 5.0
Vertex Shader: 5.0
Sound Card: 100% DirectX 10 compatible
Free Disk Space: 72 GB
Dedicated Video RAM: 2 GB
If you want to test your current PC specs against the minimum required to run GTA V, then the best tool is the System Lab Requirements Tool, which is a small downloadable free tool that will test your system specs and tell you if they meet those required to run any game.
GTA V is a very popular game to be tested on this tool, but surprisingly as of this writing only around half of the PCs tested passed the requirements for this game.
Download and run the program. If your PC doesn’t meet the requirements, you’ll have to upgrade any parts of the your hardware spec that are below the level required to run GTA V smoothly on PC, or else revert to some game settings changes we are about to cover below to see if that gives you a better experience.
2. PC & In Game Setting Changes – There are also some settings changes you can make in game, and also add on programs, which can in a lot of cases (not all) make GTA V run more smoothly.
The video below has an excellent way of doing this, successful in a good number of cases in making GTA V run better on the PC.
Here is a summary of the steps recommended in the video:
- Download and install the DX Tory program to your computer. It’s free to trial.
- Once the Program is open , go to the Advanced Tab and make the following changes:
-
- Go to the Limit FPS box and set the value to 45 if you’re struggling to run on 60 FPS. You can also go lower than 45 FPS if you want, but you may start to notice this.
- Some users report that this program doesn’t work, or makes the GTA V game crash when it’s open at the same time. In these cases you’ll have to try the other solutions mentioned in this post.
-
Here are some other steps to try alongside this solution, or if this one doesn’t work:
- In the GTA V in-game settings, go to the Graphics and Advanced Graphics settings tabs in game options and turn all graphically related options down to Normal if they are on high, such as Population Density, Scaling, Variety and so on.
- Turn V Sync completely off in game. Turn Extended Distance Scaling right down or off altogether as well.
- Get more RAM on your PC as covered in the section above.
- Check your PC specs here to see what you need to improve hardware wise to run GTA V smoothly.
- Make sure your graphics cards and network drivers are up to date:
-
- Click here for a good video on updating drivers for Windows 7.
- Click here for a video for updating drivers for Windows 10.
- It is usually the network drivers you to need to update to handle the wifi card and antennae. Graphics or video drivers handle the visual side of things.
-
- Also turn off V-Sync settings on any program on your PC that has it, such as NVidia or AMD control panels, as well as in the game.
- Close down any unnecessary background programs (antivirus, browsers etc) while playing to save system resources. Ctrl+Alt+Delete opens up Task Manager, and from there you can scan for and close applications you don’t strictly need right there and then. See here for a good video on how to disable these programs at start-up as well.
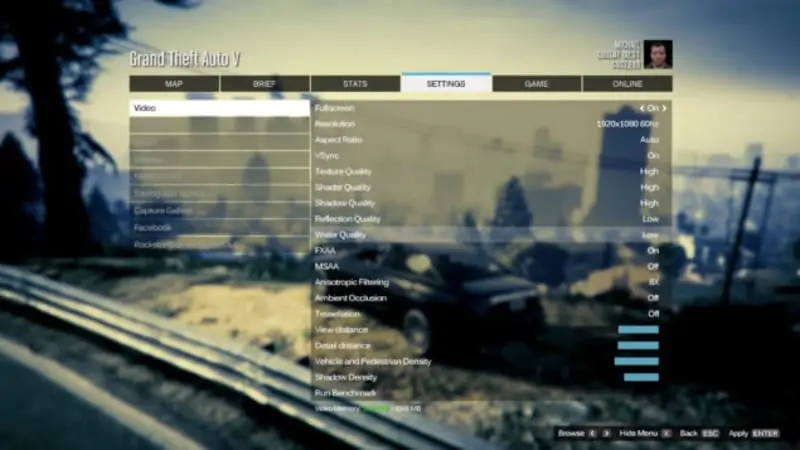
Turning down these graphics related options to Normal and turning V Sync off entirely can help with lag with GTA V on the PC
3. Network Settings Changes – Looking through the forums and videos on this topic, it appears that most of the lag and frame rate issues on GTA V online for PC gamers actually come more from hardware issues (the actual spec of the PC) rather than network issues.
However, that doesn’t rule out that sometimes it can be more network issues rather than the quality of the PC that is causing lag. The best way to check for this is whether the lag is only happening for you when in lobbies or doing missions with certain players, or is it more universal and just seems to be happening everywhere you play the game online, with both your car as well as other people’s stuttering and jumping.
In more isolated and specific cases, it can be the network, or your own connection to specific players that causes it. If it’s more universal and happens to your own cars as well, then it’s probably a hardware issue and we suggest checking out the sections above on PC specs for more help.
These options here are much the same as for console gamers. Let’s run through them again for PC gamers who want to try them if they find their connection to other players weak:
- Make sure you are only on missions with players close to you geographically.
- Get off Wi-Fi connections if possible and onto wired ethernet or powerline connections – see the section at the top for more on this..
- Changing DNS Settings can sometimes improve download and upload speeds if they are low to begin with.
- Using Quality of Service or QoS settings to reduce network congestion if you have a busy home network with lots of people using the internet at the same time.
Server Issues With GTA V
On rare occasions, any lag you are experiencing on GTA V may not be down to anything from your side, but simply because the online servers from either Sony or Rockstar Games are experiencing problems.
You can check the current status of the PlayStation Network here.
See also the Rockstar Games Twitter page for updates and info on any server or general game issues.
There is not much you can do in these cases except wait for the problem to be fixed. Sony are usually very quickly alerted to these issues and the servers are most often back up within a short space of time.
