The PS4 error code NW-31297-2 error message can sometimes pop up when we enter the password for our Wi-Fi router on the PS4 and attempt to connect. This error message is usually that the PS4 cannot connect to the Wi-Fi network, and that the WPA password might be incorrect.
This error message however can pop up even when the Wi-Fi password has been double and triple checked and definitely entered correctly. Most often, an incorrect WPA Wi-Fi password is not the cause, so we need to look further into it. It is actually quite a complex error code which can have a number of different causes and solutions.
Quick or hard resetting your router and PS4 sometimes fixes the NW-31297-2 error, as does restoring the settings of your PS4 back to default in safe mode. Changing router and DNS settings has also helped some other people fix the problem. Most commonly, you need to move your router off WPA2-PSK security mode and onto something else to get the PS4 to connect again.
Here’s a quick list of the most common solutions:
- Switch your router off WPA2-PSK security (best option)
- Make sure your Wi-Fi password is entered correctly
- Immediately try to reconnect to Wi-Fi again.
- Quick reset your PS4 and router
- Fully unplug your PS4 and router for 15 minutes
- Connect via LAN cable, then switch back to Wi-Fi.
- Restore default settings in Safe Mode.
- Try Google DNS (8.8.8.8; 8.8.4.4)
- Try QoS to manage network congestion.
- Place your PS4 in the DMZ section of the router.
- Switch to wired instead to avoid this error.
Lets look at these and other solutions which have fixed this error message in more detail.
2021 Update – Wi-Fi users skip straight to the Solution #2 section, as it seems to be the solution that most commonly works. Also see the last section about switching to wired, and this is an even better long term solution.
Quick Steps to Fix Error Code NW-31297-2
Here are some very quick steps you can try to see if you can quickly resolve this error message. These steps are very easy to try, but in reality don’t always fix this issue. Most users need to do a more in depth solution, but it does no harm to give the following things a go first.
- Immediately attempt to reconnect on the Wi-Fi – network may just have been congested or busy at the exact time you tried to connect. Run through Settings….Network…..Set Up Internet Connection and do Auto setup to reconnect. Also tests whether the Wi-Fi is even properly on.
- Try re-entering your Wi-Fi password, making sure it is fully correct. May be the cause on very rare occasions.
- Do a quick reset/restart of your router and PS4.
- Do a hard reset of your router and PS4, fully powering them off and unplugging both for 15 minutes or more before plugging back in.
- Make sure your router is fully updated, especially security updates. Log into your router using the credentials on the back and find the Updates section to make sure everything’s up to date.
- Try also factory resetting your router – there is usually a button you can press in with a safety pin that restores everything to “out the box” settings.
- Try turning off other devices on the Wi-Fi network that may be causing congestion.
- Connect to another Wi-Fi network if possible. If your Wi-Fi router isn’t even showing up on the networks list, then you may need to get in range or re-enable SSID broadcast to get it back again.
- If you’re using a PS4 Pro model that has dual band Wi-Fi, try switching the band to the opposite of what it is now. Re-configure the Wi-Fi connection as Easy, but press the Options button – the small button on the right of your Dual-shock, close to the main four buttons (square, x etc), when you’re on the Wi-Fi Networks list – an option should come up and you switch to the other band (2.4GHz or 5GHz). See this video.
- Use a wired connection if possible – this is better than using Wi-Fi anyway for gamers – see the section further below for more on this.
- If you need to stay on Wi-Fi, then some people have got rid of this error by temporarily connecting via LAN cable, re-configuring the PS4’s internet connection (Auto settings), then unplugging the LAN and re-connecting via Wi-Fi. This sometimes refreshes everything and restores the connection.
Now lets move on to more in depth solutions which are usually more effective in solving this problem.
Solution #1 – Reset PS4 Settings in Safe Mode
If you get this NW-31297-2 error code, one of the first things to try is rebooting your PS4 in Safe Mode, and then restoring the default settings on your PS4.
- Power your console off then power it back on in Safe Mode. To do this, press and hold the power button on the PS4 for 7 seconds. It will then boot in Safe Mode.
- To use the controller in Safe Mode, you need to plug it in with the USB cable.
- Once in Safe Mode, choose the Restore Default Settings option (number 4).
- This restores all PS4 settings back to what they were when the console was brand new. It does not delete any data so you don’t need to worry about this.
- Implement the reset and restart your PS4 in normal mode.
- This reset fixes the problem for some users. If it doesn’t then there are other things you can try, which we will go into more detail about below.
Solution #2 – Change the Security Mode on Your Modem/Router
Now we turn to a slightly more long winded but more effective solution to the PS4 NW-31297-2 error code. This is the solution which seems to have worked for the most people, looking across all the forums and videos on the subject. It does require logging into your router and changing some settings but it isn’t too difficult really.
From this viewpoint, the error code is appearing because your router is running a security encryption mode that is not compatible with the PS4. This can often happen if you change router settings, move to a new house, or get a new router with different settings on to the one you were using before.
Sometimes doing the Safe Mode reset we mentioned in Solution #1 actually resets everything on your console to the point where it “matches up” again with your router in terms of having the right Wi-Fi security modes on it. Other times it doesn’t and you have to actually go into the router itself and change the settings.
Here are the steps to do this:
- Log into your router by typing it’s IP address into any browser bar on any device. This is most often 192.168.0.1 or 192.168.1.1 or 192.168.1.254, or on the back of the router, or Google your router brand and model.
- Enter the admin/password of the router, which is usually somewhere on a sticker on the back of it.
- Once inside the router, you are looking for Security, Wireless Security or some similar settings menu.
- Then find an option like Network Authentication, Security Protocol, or something similar.
- If this is set to WPA2-PSK, this is not compatible with the PS4, and this is why it can’t connect.
- Switch it instead to WPA-PSK, or any other WPA protocol than WPA2-PSK. Just move it to anything else than what it is, but don’t use WEP as it is old and not secure, and don’t switch to Open as it removes all security. You might have to play around a bit to get a protocol that works.
- This should work and allow your PS4 to connect to the Wi-Fi.
- See the video just below for a visual demo of how to do this.
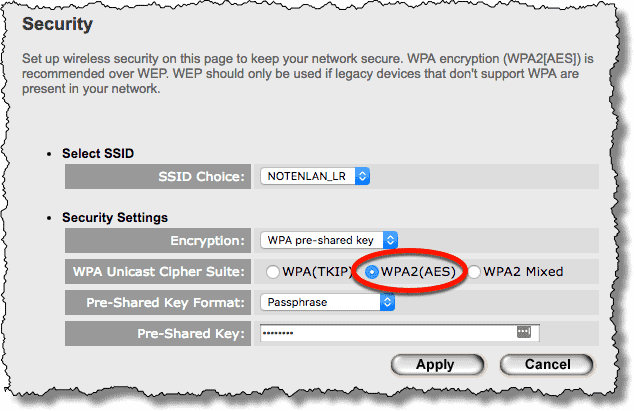
Move off WPA-2 protocol if this is what you’re currently on and you’re getting this NW-31297-2 error
Note 1 – whilst putting the security on Open can also work to fix this problem, it is not recommended as it removes all security on your router and allows anyone to access your Wi-Fi network. Some users who live right out in the country with no neighbors nearby have used this but it’s not very safe. It is best to use WPA-PSK or some other protocol compatible with the PS4.
Note 2 – While you’re in wireless settings on your router, you could also try changing the Wi-Fi channel on your router, away from what it currently is. Usually runs from 1-11. Again quite a rare solution, but some users have found that playing around with different channels has got rid of this error. See below:
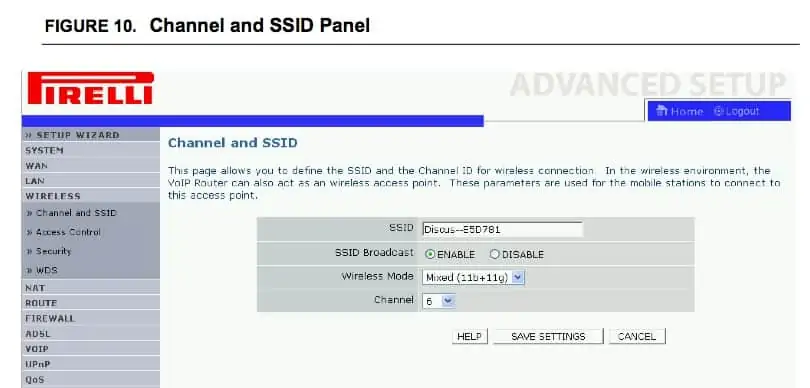
Solution #3 – Changing DNS Settings on Your PS4
Another solution which has worked for some people if everything above has failed is to change the DNS servers to Google DNS. Here are the steps to do this:
- Go to Settings….Network……Set Up Internet Connection
- Select Wi-Fi or LAN depending on your connection. Plug into your router and use wired if the Wi-Fi doesn’t work.
- Run through all the settings as they are, without changing them, until you get to DNS Settings
- For DNS Settings, switch to Manual
- Input these DNS servers: Primary: 8.8.8.8 Secondary: 8.8.4.4
- See this video for a video demo of how to do this.
Solution # 4 – Reduce Congestion on Your Wi-Fi Network
A small number of users have also fixed this problem by simply taking steps to reduce congestion on their home Wi-Fi network. With a lot of devices connecting by Wi-Fi nowadays, home networks are sometimes prone to having too many devices competing for the same bandwidth, and an overly busy Wi-Fi network can sometimes be the cause of this error message.
One of the first things to try here is simply turning off other devices on the same Wi-Fi network. Try disconnecting anything you don’t strictly need to be using in that moment, like home theatres, tables, laptops etc. Of course sometimes this is not practical if other are using the devices and don’t want to turn them off; or don’t want to get in trouble for kicking other devices off the network.
This is where implementing Quality of Service or QoS can come in helpful. This is an option available on some routers where you can tell it to process gaming traffic first on the network, so your PS4 will get priority in terms of traffic handling on the home network, hopefully avoiding these congestion issues.
See our article on configuring QoS for more details. Here are the quick steps:
- Find the MAC address of your PS4 in Connection Settings.
- Log into your router (192.168.0.1 or 192.168.1.1 or 192.168.1.254, plus admin/password).
- Find QoS Settings if they are available
- Select your PS4 using the MAC address you found earlier.
- Set the priority to Highest or Maximum.
Unfortunately, this option is not available on all routers, and is probably a peripheral solution to this particular error code. It may work in some cases though, especially if you have a lot of people in the house using the Wi-Fi when you are also trying to use it.
Solution #5 – Use DMZ Settings With Your PS4
A small number of users have found that their ISP/router is applying restrictive settings that is blocking their PS4 from properly connecting via Wi-Fi, and this is what is generating this error code. If you want stay on Wi-Fi, one way around this is to place your PS4 into the DMZ section of your router, which is a special zone that removes all firewall filtering and opens the PS4 fully up to the internet for the most free and unrestricted connection.
This can help get around restrictive settings imposed by your ISP or router setting that can hamper connectivity. Once in the DMZ, nothing should be stopping your PS4 connecting to the wider internet.
Here are the steps for setting up DMZ:
- Prep – Log into your router using it’s IP address (often 192.168.0.1 or 1.1 for last two) plus admin/password found on the back or online. Find DMZ settings and check whether it asks for an IP address or MAC address to configure. MAC address is easier option. If it requires IP address then follow the steps in the video to set a static IP address.
- Find and note down your console’s IP and/or MAC address in the Connection Status/Settings menu depending on what the router needs entering. These settings are easy to find within the menus of all games consoles.
- If required make the current IP address fixed or static by re-configuring your connection manually with the IP address as described in this video. We also have an article on how to do it here. If the router only requires a MAC address entering in DMZ then you don’t need to do this step.
- Log into your router using it’s IP address and password, found on the back or on Google. 192.168.0.1 or 1.1 is most common for the IP address. Type this into your browser’s address bar and enter the router password.
- Go to DMZ settings, usually under “Security” or “Advanced” or similar.
- Enter in your console’s static IP address you just configured if needed, or MAC address depending on what it asks for. If it asks for just the MAC address the whole process is easy; some routers ask for an IP address which requires we configure a static IP as detailed above.
- Save settings and exit router. You have now placed your console in the DMZ for fully open ports and Open NAT type.
- See our full article on DMZ for more detailed steps.
- DMZ is safe to use for games consoles – see our article here that covers this.
Some users have found this works because it bypasses the restrictive settings some ISPs apply on their routers, but in reality it’s quite a rare solution to this problem.
So these are all the main solutions which seem to have most often worked, gathered together in order of importance and effectiveness. If there is anyone who still cannot get online with this NW-31297-2 error code, even after trying all these steps, then leave a comment below and we’ll try to help you out.
Longer Term Solution – Use Wired Connections Instead of Wireless
A more permanent solution to the problem of Wi-Fi and network errors on the PS4 is simply to use wired ethernet connections instead of Wi-Fi if possible.
Wired connections are always more solid and consistent than wireless ones, and avoid all these different Wi-Fi errors popping up, of which there are many (just search for all the PS4 Wi-Fi error codes we deal with on this site alone to see how common connection problems are with the PS4).
Moving onto wired tends to avoid all this hassle, as well as delivering higher bandwidth and lower latency connections, which is exactly what gamers need if playing online. Of course you can run long ethernet cables down to your router, but this can involve a lot of DIY and be a pain to set up if you are a long way from the router.
This is where a powerline adapter can come in useful as an alternative way to get onto a wired connection, bypassing the problems of Wi-Fi but without having to trail 10 or 20 meter ethernet cables through walls or down stairs. They are a clever and under-utilized home networking product to solve the problem of weak Wi-Fi.
Powerline kits consist of a pair of adapter plugs with an ethernet port on each. You plug one adapter in and connect it to your router; you plug the other adapter in and connect it to your device. The two plugs then communicate through the house’s existing electrical wiring to deliver a strong, wired ethernet connection to any device you want in the home, including your PS4.
They are an excellent way of getting onto a more reliable wired ethernet connection, avoiding the problems of Wi-Fi but also not having to mess around with DIY or feeding long cables through the house.
They are simple plug and play devices and the (hidden) electrical wiring of the house is doing most of the work. Copper can transmit data as well as electricity and powerline technology takes advantage of this to turn wall sockets into internet connections, as long as the wiring in your house is in good condition.
You can find links to the TP Link Nano Powerline adapter, plus more advanced models, from different retailers, on our Powerline Adapters page.
